Ian Landsman
April 17, 2018 / Inside HelpSpot / 774 Words
Email templates are what control the look and formatting of every email that’s sent out of HelpSpot. We have a number of different email templates, and each one has a specific use inside of HelpSpot. Some of the most commonly used templates are “Staff Notifications” and “Public Notes to Customers.”
In this post, we’ll walk through how to customize the “Public Notes to Customers” template, which is the one you’ll use whenever a public note is sent out to a customer. Most customer interactions via email will take place using this template.
Let’s show you how to access this template, add your company’s logo, and include some copy that must be included in every customer email.
To access your email templates, go to the admin area, click “Customize,” and then click “Email Templates.”
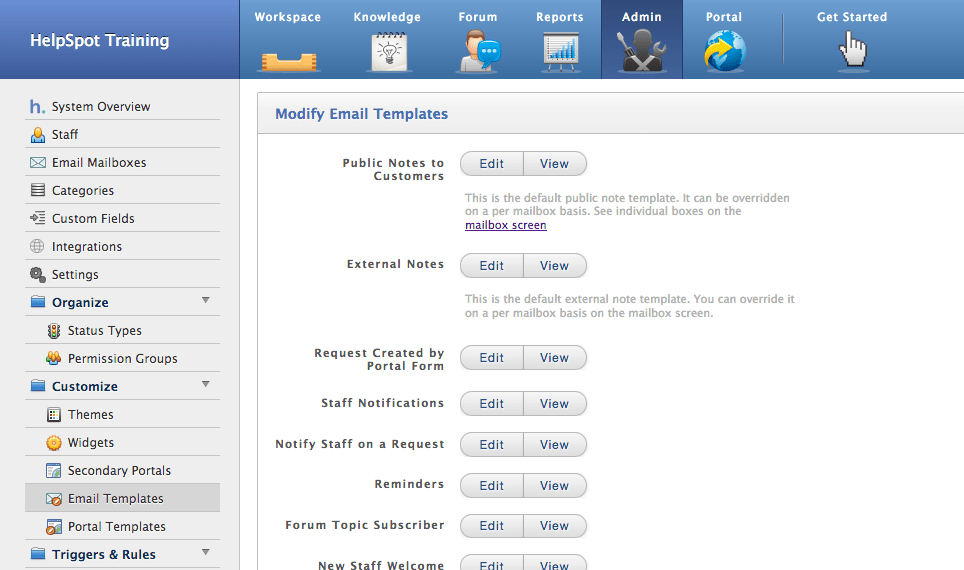
Here, you have access to the default template for each type of email HelpSpot sends out. You have the ability to do a significant amount of customization to each of these templates, whether for branding purposes or otherwise.
On the “Email Templates” tab, you can “Edit” or “View” each template. When you click “Edit,” you’ll be presented with three tabs: HTML Version; Text Version; and Subject Line.
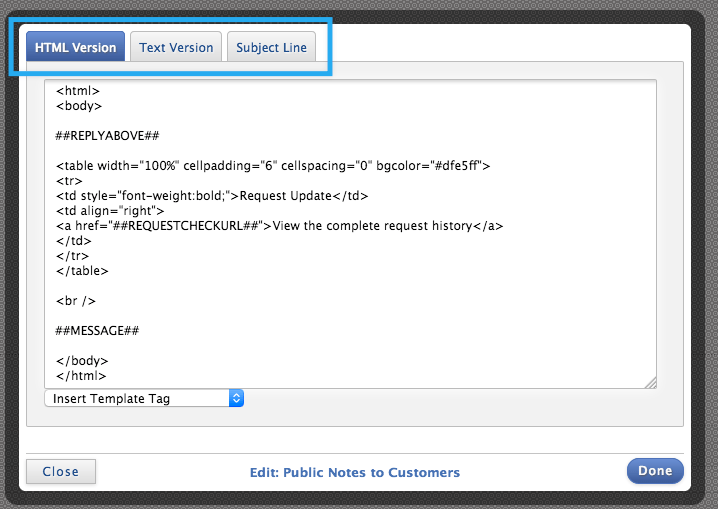
The HTML version of your email will be the one most of your customers see. However, some email clients will only show the text version. Whenever you send an email, both the HTML and text versions are sent to your customer. Your customer’s email client will choose which version to display to your customer.
Important: When you make a copy change to the HTML version, make sure you also make that change to the text version. Copy changes in the HTML version will not automatically be applied to the text version.
Finally, the last tab allows you to customize the subject line of your template’s email.
Let’s bounce back to the HTML Version tab, see what the standard template includes, and start customizing.
The default HTML template starts off with the necessary opening tags, followed by formatting HTML. You will also notice template tags (template tags are found any time there is all capital text between two sets of ## marks).
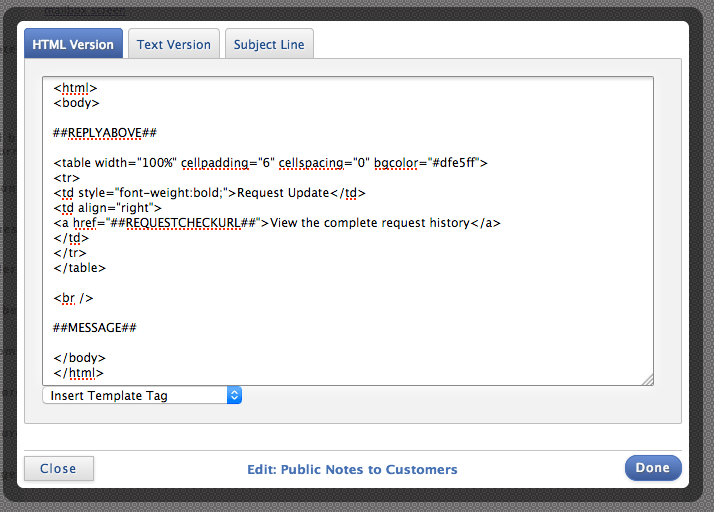
Scrolling down further, we will see the ##REQUESTCHECKURL## tag, which links to the request in the portal, and the ##MESSAGE## tag, where the note you are sending your customer will be. You can find documentation on all the available templates here.
Today, we’ll add two example customizations to your email template:
You can include both of these by adding in your own HTML under the ##MESSAGE## tag. In the example below, we’ve added a line break under the customer message, a placeholder line of copy representing where the legalese would go, and a sample logo.
Before you click “Done,” remember that you’ll also want to make a similar change on the Text Version tab.
In the text version, your logo will not show up. However, you’ll want to copy over your required legal copy.
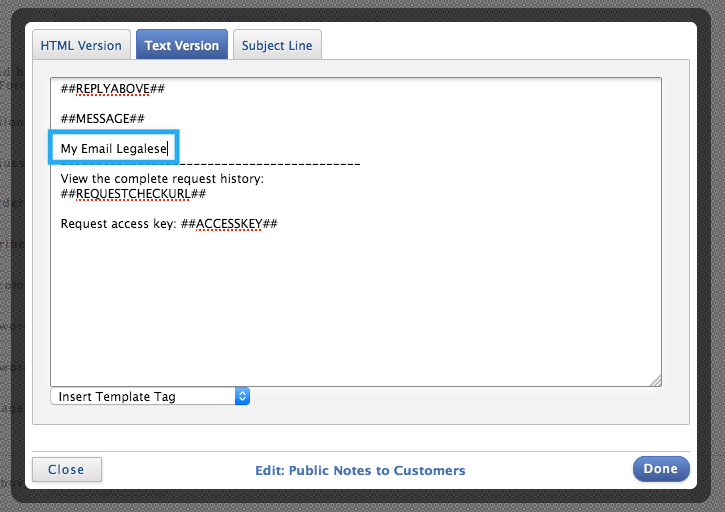
Once you’ve edited both the HTML Version and Text Version tabs, click on “Done.”
HelpSpot will then indicate that you need to save your changes. Scroll down to the end of your list of templates, and click “Save Templates.”
Lastly, go back to the template you just edited – in our example, “Public Notes to Customers” – and click on “View.”
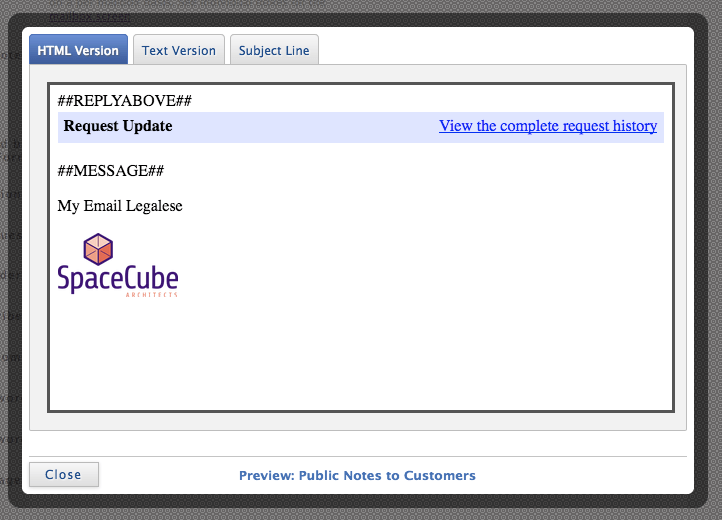
This will show you that your HTML version has been updated to always include your legal copy and your company’s logo, and your text version now includes your legal copy, as well.
Now, you can customize all of your other templates. Go add your company logo to each, and drop in any text that must always be included!
Looking for more information on this topic? Watch “Customizing Email in HelpSpot.”
